Zugriff auf die Netzlaufwerke von außerhalb der Universität für Windows-Betriebssysteme
(Zugriff über Windows Explorer)
Voraussetzung für den Zugriff auf die Netzlaufwerke von außerhalb ist eine aktive VPN-Verbindung.
Erstmalige Erstellung eines Zugriffs
Um die Netzlaufwerke nutzen zu können, muss eine Verbindung zum Laufwerk hergestellt werden.
Öffnen Sie den Windows Explorer (z.B. durch Drücken der Windows Taste + E oder über das Startmenü im Ordner Windows-System). Klicken Sie auf "Dieser PC".

Damit wird das Menüband angezeigt. Wählen Sie dann oben im Menüband beim Reiter Computer den Punkt "Netzlaufwerk verbinden".
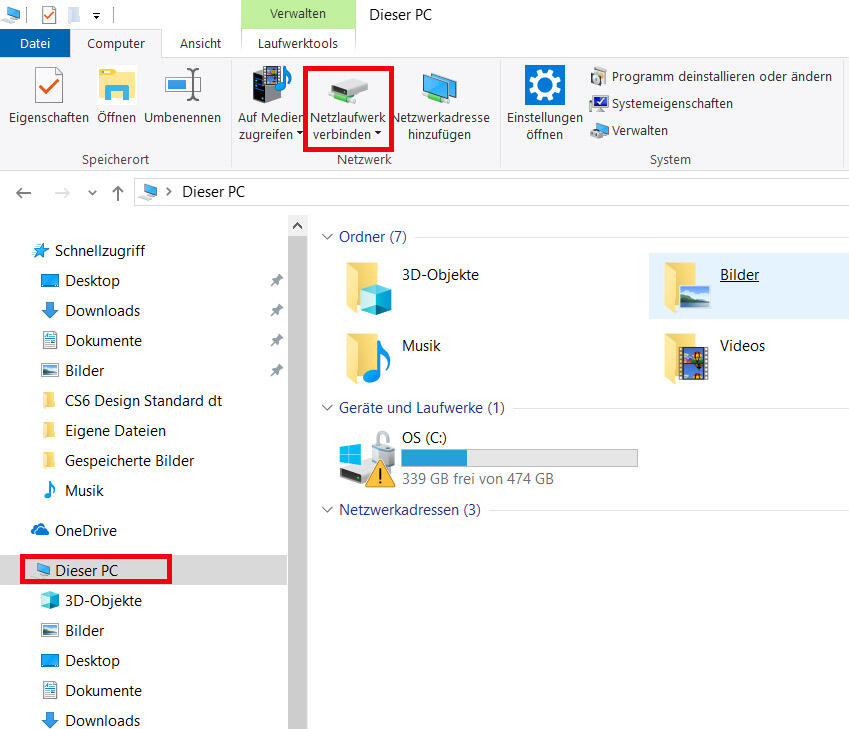
Im nun erscheinenden Dialog wählen Sie einen beliebigen Laufwerksbuchstaben. Wir empfehlen, dieselben Buchstaben zu einzutragen, die Sie auch am PC an der Universität verwenden, also I:\ für das Homeverzeichnis und J:\ für das Institutsverzeichnis.
WICHTIG: Wenn Sie die Verbindung zu den diversen Netzlaufwerken nicht mehr benötigen, trennen Sie zuerst die Verbindung zum jeweiligen Netzlaufwerk und anschließend die VPN-Verbindung.
Einbindung Laufwerk I:\ (Homeverzeichnis)
Wählen Sie bei "Laufwerk" im Dropdownfeld den gewünschten Laufwerksbuchstaben, z.B. I:
Geben Sie bei "Ordner" \\nethome.uibk.ac.at\Ihre Benutzerkennung ein, z.B. \\nethome.uibk.ac.at\c1234567
Entfernen Sie den Haken bei "Verbindung bei Anmeldung wiederherstellen" und fügen Sie stattdessen den Haken bei "Verbindung mit anderen Anmeldeinformationen herstellen" hinzu.

Klicken Sie auf "Fertig stellen".
Im folgenden Dialogfeld geben Sie die Anmeldedaten ein.
Die Benutzerkennung geben Sie bitte in der Form uibk\Ihre Benutzerkennung ein, z. B. uibk\c1234567
Mit Klicken auf "OK" wird die Verbindung hergestellt.

Hinweis: die Netzlaufwerke werden im Windows Explorer unterhalb von "Dieser PC" angezeigt, nicht unter "Netzwerk".
Einbindung Laufwerk J:\ (Institutslaufwerk)
Wählen Sie bei "Laufwerk" im Dropdownfeld den gewünschten Laufwerksbuchstaben, z.B. J:
Geben Sie bei "Ordner" \\netshare.uibk.ac.at\share ein.
Entfernen Sie den Haken bei "Verbindung bei Anmeldung wiederherstellen" und fügen Sie stattdessen den Haken bei "Verbindung mit anderen Anmeldeinformationen herstellen" hinzu.

Klicken Sie auf "Fertig stellen".
Im folgenden Dialogfeld geben Sie die Anmeldedaten ein.
Die Benutzerkennung geben Sie bitte in der Form uibk\Ihre Benutzerkennung ein, z. B. uibk\c1234567
Mit Klicken auf "OK" wird die Verbindung hergestellt.

Hinweis: die Netzlaufwerke werden im Windows Explorer unterhalb von "Dieser PC" angezeigt, nicht unter "Netzwerk"
Einbindung des Netzlaufwerks zidshare
Voraussetzung: Beantragung eines Zugriffs auf zidshare und bereits erteilter Name für den zidshare-Bereich.
Weiterführende Informationen (u.A. Beantragung) zum Service zidshare finden Sie unter: https://www.uibk.ac.at/zid/abteilungen/zs/storage/zidshare.html
Wählen Sie bei "Laufwerk" im Dropdownfeld den gewünschten Laufwerksbuchstaben. Sie können hier einen beliebigen freien Buchstaben nehmen, z.B. R:\
Geben Sie bei "Ordner" \\zidshare.uibk.ac.at\Name Ihres zidshares ein, z.B.: \\zidshare.uibk.ac.at\startrek.
Entfernen Sie den Haken bei "Verbindung bei Anmeldung wiederherstellen" und fügen Sie stattdessen den Haken bei "Verbindung mit anderen Anmeldeinformationen herstellen" hinzu.

Klicken Sie auf "Fertig stellen".
Im folgenden Dialogfeld geben Sie die Anmeldedaten ein.
Die Benutzerkennung geben Sie bitte in der Form uibk\Ihre Benutzerkennung ein, z. B. uibk\c1234567
Mit Klicken auf "OK" wird die Verbindung hergestellt.

Erneuter Aufruf der Laufwerke nach erfolgter Erstellung des Zugriffs
Wenn Sie nach der Erstellung des Zugriffs z.B. nach einem Neustart des PCs erneut von außerhalb des Uni-Netzwerks auf die Netzlaufwerke zugreifen wollen, benötigen sie einen aktiven VPN-Zugriff.
Sie finden die eingebundenen Laufwerke im Windows Explorer unterhalb von "Dieser PC". Wenn die VPN-Verbindung aktiviert ist, müssen Sie das gewünschte Laufwerk nur noch anklicken.
